If you’re eager to upgrade your old PC to Windows 11 in 2025 but have been discouraged because your system doesn’t meet the official requirements, you’re in the right place! In this guide, I’ll show you a new and easiest method to install Windows 11 on unsupported PCs without using any CMD commands.
Windows 11 has stricter system requirements, and many users have older computers that don’t meet these criteria. But don’t worry, upgrading to Windows 11 is still possible, and in this post, I’ll walk you through the simplest process to get your system up to date without breaking a sweat!
Why Upgrade to Windows 11?
Before we dive into the installation process, let’s quickly discuss why upgrading to Windows 11 is worth considering:
- Improved Performance: Windows 11 is faster, more responsive, and optimized for modern hardware.
- Better User Experience: With a sleek, redesigned user interface, Windows 11 offers a fresh, intuitive experience.
- Enhanced Security: Windows 11 introduces new security features to protect your data and privacy.
Even though Windows 11 is intended for newer systems, it’s still possible to install it on older machines with a few workarounds. Let’s get started!
Step-by-Step Guide: Install Windows 11 on Unsupported PCs in 2025
Step 1: Check Your System Requirements
First, it’s essential to check if your PC meets the basic system requirements. Here’s a quick rundown:
- Processor: 1 GHz or faster, with 2 or more cores.
- RAM: 4 GB or more.
- Storage: At least 64 GB.
- System Type: 64-bit operating system (Windows 10 32-bit will not work).
- TPM: TPM 2.0 enabled (although we’ll show you how to bypass this requirement).
To verify your processor, RAM, and other specifications, go to Settings > System > About in Windows and check the information there.
Step 2: Download the Windows 11 ISO
Next, we need to download the Windows 11 ISO file. Here’s how:
- Go to the official Microsoft website and search for Windows 11.
- Choose the Windows 11 Multi-Edition ISO file.
- Select the language and architecture (64-bit).
- Download the ISO to your computer.
Step 3: Extract the ISO
Now that you’ve downloaded the ISO file, you need to extract it. You can use a free tool like WinRAR or 7-Zip for this:
- Right-click on the Windows 11 ISO file and choose Extract here or Extract to folder.
- Once extracted, open the folder with the Windows 11 installation files.
Step 4: Modify the Setup File to Skip Requirements
Here’s the magic trick that allows you to bypass officially TPM 2.0 and Secure Boot:
- Inside the extracted folder, create a new text file and name it
setup.bat. - Open the file and paste the following code:
setup /product server3. Save the file and close it
4. Now, right-click the file and rename the extension from .txt to .bat. This makes it executable.
If you don’t see the file extension for a file than:
- Go to folder “View Tab”
- … “Folder Options”
- Uncheck “Hide extensions for known file types”
- Apply
Step 5: Run the Setup File
Double-click on the newly created setup.bat file to begin the installation process. You will be prompted with a dialog box asking if you want to allow the app to make changes to your device. Click Yes.
The installation process will now start, and Windows will begin installing without checking for TPM 2.0 or Secure Boot.
Step 6: Follow the Installation Instructions
Continue following the on-screen instructions to complete the installation. You’ll be asked to select the version of Windows 11 you want to install, and you can choose to keep your personal files and apps.
Tip: If you don’t want to lose any data, ensure you backup your files before starting the installation process. You can use an external hard drive or cloud storage for this.
Step 7: Restart and Final Setup
Once the installation completes, your PC will restart multiple times. After the final restart, you’ll be able to boot into Windows 11! The setup will finalize the process, and you’ll be ready to use the latest version of Windows 11.
Important Notes
- Backup Your Data: Always back up your data before starting the installation to prevent any loss.
- Performance: Your PC may not run Windows 11 as smoothly as newer systems, but it should work well if your hardware is relatively recent.
- Updates: After installation, check for Windows updates to ensure you have the latest features and security patches.
Troubleshooting
If you encounter any issues during installation, try the following:
- Check Date and Time: Ensure your system’s date and time settings are accurate.
- Clear Temporary Files: Delete any temporary files or Windows update cache that may be causing problems during installation.
- Driver Issues: After installation, update your drivers to ensure all hardware works correctly.
Download Setup.bat
Download Setup.bat Get CPU-ZHow to Download Windows 11 23H2 .ISO File ?
Watch the other video tutorial that im showing how to get the windows 11 23h2 .iso file officially (you need to go to minute 4:00)
Another Method:





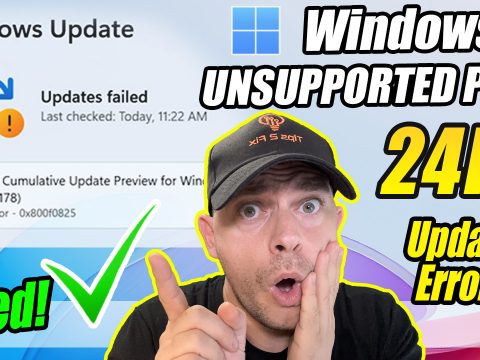

[…] this link to download the Windows 11 ISO and any tools […]
[…] ce lien pour télécharger l’ISO Windows 11 et tous les outils […]
[…] este link para baixar o ISO do Windows 11 e quaisquer ferramentas […]
[…] このリンクにアクセスして、Windows 11 ISO と必要なツールをダウンロードしてください。 […]
[…] questo link per scaricare l’ISO di Windows 11 e tutti gli strumenti […]
[…] 이 링크를 방문하여 Windows 11 ISO와 필요한 도구를 다운로드하세요. […]
[…] 造訪此連結下載 Windows 11 ISO 和所需的任何工具。 […]
Please let my congratulate you on your excellent tutorial. Very clear and easy.
I’m writing because I tried your easy method for upgrading from windows 10 to Windows 11. Everything went just fine up until the third reboot. (75% of upgrade process).
After a while, I got a black screen and there was no more disk access or screen info. Left the computer in that situation for at least 2 hours seeing no results. Since there was no way to interacts with the PC, i decided to press the On/Off switch and there was no shutdown. The computer reseted immediately.
After bootup, the computer started a recuperation process to my original Windows 10. I have an HP Z820 desktop with two processors.
I would appreciate any any advice. Thanks in advance for your help
[…] the tools here:➡ https://tips2fix.com/how-to-install-windows-11-on-unsupported-pc-in-2025-new-easiest-method-no-cmd/🎬(Another Method Here) How to Install Windows 11 24h2 on Unsupported PC (Official Release) ➡ […]
Do I need to “Get CPU-Z” (https://www.cpuid.com/softwares/cpu-z.html)?
For what purpose, and what do I do with it, if required?
It wasn’t clear from your otherwise precise and clear instructions.
Well done!