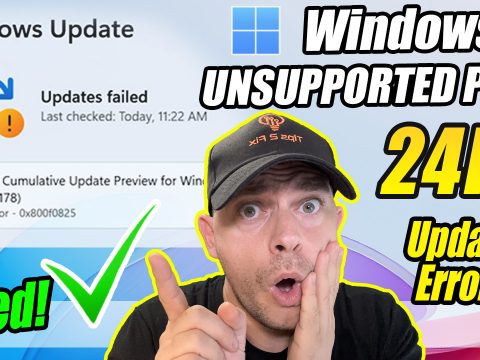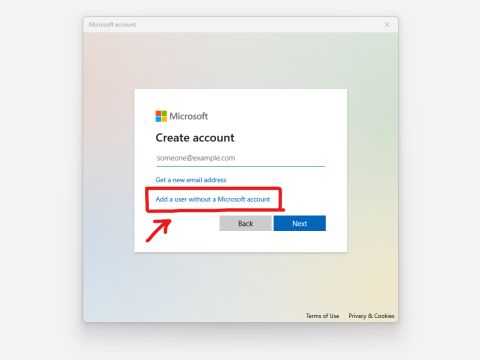If you want to disable and remove Windows Defender, here are the steps you can follow:
To Disable Windows Defender:
- Using Windows Security Settings:
- Open the Start menu and select Settings (gear icon).
- Go to Update & Security > Windows Security.
- Click on Virus & threat protection.
- Under Virus & threat protection settings, click on Manage settings.
- Turn off the Real-time protection toggle switch.
- Using Group Policy Editor (Windows 10 Pro, Enterprise, Education):
- Press
Windows + Rto open the Run dialog. - Type
gpedit.mscand press Enter to open the Local Group Policy Editor. - Navigate to Computer Configuration > Administrative Templates > Windows Components > Windows Defender Antivirus.
- Double-click on Turn off Windows Defender Antivirus.
- Select Enabled and click Apply and OK.
- Restart your computer.
- Press
- Using Registry Editor:
- Press
Windows + Rto open the Run dialog. - Type
regeditand press Enter to open the Registry Editor. - Navigate to:
HKEY_LOCAL_MACHINE\SOFTWARE\Policies\Microsoft\Windows Defender. - Right-click on the Windows Defender key, select New > DWORD (32-bit) Value.
- Name the new value
DisableAntiSpyware. - Double-click on
DisableAntiSpywareand set its value data to1. - Restart your computer.
- Press
To Remove Windows Defender:
Note: Removing Windows Defender completely is not recommended, as it leaves your system vulnerable to threats. If you still want to proceed, follow these steps:
- Using PowerShell:
- Open PowerShell as an administrator. You can do this by searching for “PowerShell” in the Start menu, right-clicking on it, and selecting Run as administrator.
- Type the following command and press Enter to uninstall Windows Defender features:
powershell
Uninstall-WindowsFeature -Name Windows-Defender-Features -ComputerName localhost -IncludeAllSubFeature -Remove
- Using DISM Tool:
- Open Command Prompt as an administrator.
- Type the following commands one by one and press Enter after each command:
cmd
dism /online /disable-feature /featurename:Windows-Defender-Featuresdism /online /cleanup-image /startcomponentcleanup - Restart your computer.
Remember to install another antivirus program to keep your system protected if you decide to remove Windows Defender.