When a MacBook Pro keyboard stops working, you may find none of the keys work at all, or some keys work. If the Touch Bar doesn’t work, it’s almost certainly a software issue. To get your keyboard working again, you’ll need to attempt fixes like cleaning it, checking for updates, and removing potential problem apps. Most of these fixes will work for MacBook Air keyboards as well.
What Causes a MacBook Pro Keyboard to Stop Working?
The most common causes for a MacBook keyboard to stop working are dust and other contaminants. If you have a newer MacBook with keys using Apple’s signature butterfly keyboard mechanism, even the smallest amount of dust contamination can cause problems. Other contaminants, like food and various liquids, can also keep a Mac keyboard from working.
Here are the most common reasons for a MacBook keyboard to stop working:
- Dust and other contaminants
- Incorrect software settings
- Problematic apps
- Bugs and glitches
- Broken hardware
How to Fix a MacBook Pro Keyboard That Stopped Working
If your keyboard has stopped working, the first step is to try cleaning it. If that doesn’t work, you’ll need to connect a spare keyboard and try a handful of other fixes. In a worst-case scenario, you’ll need to contact Apple for professional assistance. Don’t attempt any advanced repairs or disassembly yourself, as Apple fixes some of these problems for free.
Here’s how to fix a MacBook Pro keyboard that has stopped working:
-
Clean your keyboard. Dust and other debris represent the most common cause of malfunctioning MacBook keyboards, so start by cleaning it to the best of your ability. Here’s Apple’s recommended procedure:
- Hold your MacBook so the base is at a 75-degree angle with the floor or table.
- Using compressed air with a straw to guide the pressurized air, blow between the keys in a left-to-right and top-to-bottom pattern.
- Rotate your MacBook so the right side is facing down, and it’s still at about a 75-degree angle.
- Repeat the same left-to-right and top-to-bottom blowing pattern you used before.
- Rotate the MacBook again, so the left side is facing down, and it’s still at a 75-degree angle.
- Repeat the same blowing pattern you used before.
If you can see any visible debris on the keyboard at this point, use a vacuum with a soft-bristled attachment to finish cleaning.
-
Plug in your MacBook. If your battery is low, the keyboard may not work, and you may not see a low battery alert. Try plugging the MacBook in, let it charge, then check to see if the keyboard works.
-
Check for updates. Connect a USB or wireless keyboard, and perform the standard procedure of checking for updates. If your MacBook needs any driver or operating system updates, update them and then see if the keyboard works.
-
Remove recent apps. If you installed one or more apps right before this problem started, it might be causing a conflict. Uninstall any apps you recently installed, restart your MacBook, and then check to see if your keyboard works.
-
Restart the Touch Bar. If the Touch Bar is the part of your MacBook Pro keyboard that isn’t working, you can usually use the Terminal to get it working again. Here’s how that works:
- Type terminal into Spotlight, or open it via Finder > Applications > Utilities.
- With the Terminal open, type sudo pkill TouchBarServer; and press enter.
- Type sudo killall “ControlStrip”; and press enter.
- Enter your password, and press enter.
- The Touch Bar will shut down and restart.
-
Turn off Slow Keys. If this function is on, you’ll have to hold down each key longer than usual before it registers. That can make it seem like the keyboard doesn’t work at all if you’re only pressing each key for a short amount of time. Here’s how to turn it off:
- Open the Apple menu.
- Navigate to System Preferences > Accessibility > Keyboard > Hardware.
- Make sure Slow Keys isn’t on.
-
Turn off Mouse Keys. This setting can cause problems if it’s accidentally turned on. To turn it off:
- Open the Apple menu.
- Navigate to System Preferences > Accessibility > Pointer Control > Alternate Control Methods.
- Make sure Mouse Keys isn’t on.
-
Check your keyboard layout setting. If you have the wrong keyboard layout set, your keys won’t function as expected. Here’s how to check:
- Open the Apple menu.
- Navigate to System Preferences > Keyboard > Input Sources.
- Select Show Input menu in menu bar.
- Open the Input menu, and select the correct keyboard layout for your region and language.
-
Reset your System Management Controller. If there’s a problem with your MacBook’s System Management Controller (SMC), it may manifest in the keyboard not working correctly. Resetting the SMC will usually take care of the problem.
What If Your MacBook Keyboard Still Doesn’t Work?

If your keyboard still doesn’t work after attempting all of these fixes, or it’s just specific keys that don’t work, you’ll need to seek professional help from Apple. Apple can fix some keyboard issues for free due to defects in the butterfly switch mechanisms, but customer support will be able to tell you whether or not your MacBook is covered.
System cleanup in one clickMake your Mac fast and secure with CleanMyMac X.
Is your MacBook Pro keyboard not working? We can fully understand the frustration. You generally buy a MacBook because you want a quality laptop that’s easy-to-use and doesn’t suffer from bugs or hardware failures, so it’s truly disheartening to discover that the keyboard on your MacBook can be faulty.
Let’s find out the steps you need to take to fix your MacBook keyboard quickly.
Reasons why MacBook keyboard stops working
Lots of users have experienced issues with their MacBook Air and MacBook Pro keyboards at least once. This particularly relates to the older butterfly keyboards.
Ever wondered how Apple laptops are so slim? Part of that used to be the butterfly keyboard mechanism. Whereas most keyboards’ scissor mechanism provides tension on keys so that they click back into place once you finish typing, Apple designed a minimal switch as slim and elegant as a butterfly — hence the name. Unfortunately, the butterfly keyboard is very fragile. If even one spec of dust gets under a key and into the mechanism, it can lead to problems like a key repeating, sticking, or not registering hits at all.
Note: After numerous attempts to fix the butterfly keyboard issues — they even launched a dedicated Keyboard Service Program at some point — Apple eventually decided to discontinue butterfly keyboards in 2019, switching to the scissor-switch-based Magic Keyboard.
Even with the new keyboard, there could be problems, though. The most common and obvious one is the dust that your MacBook keyboard accumulates over time. There could also be more nuanced issues, including problematic apps and faulty hardware. The tips below will help you fix keyboard issues, whatever the source of the problem is.
How to fix a MacBook keyboard or MacBook Pro keyboard
If your keyboard suddenly stops working, it’s definitely a good idea to contact the Authorized Apple Service Provider to get it fixed. However, some keyboard issues are surprisingly easy to fix — so why not try it out? Here’s the troubleshooting guide.
Clean your keyboard
As we’ve mentioned, dust and other debris could seriously mess with your keyboard, usually causing issues with certain keys sticking and not registering hits. Follow Apple’s recommendations on the safe procedure of cleaning your Mac keyboard:
- Hold your MacBook at a 75-degree angle with the horizontal
- Spray compressed air on the keys left to right and top to bottom
- Rotate your MacBook to left and right, preserving the 75-degree angle, and repeat the spraying process on each side.
You can also purchase a special cleaning brush to clean your keyboard more thoroughly.
Delete recently installed apps
Sounds weird, but some apps can actually affect your keyboard. Check whether there’s an app interfering with your MacBook keyboard by quitting all apps with Quit All. Simply click the Quit All button in the menu bar (make sure you select the background apps, too).
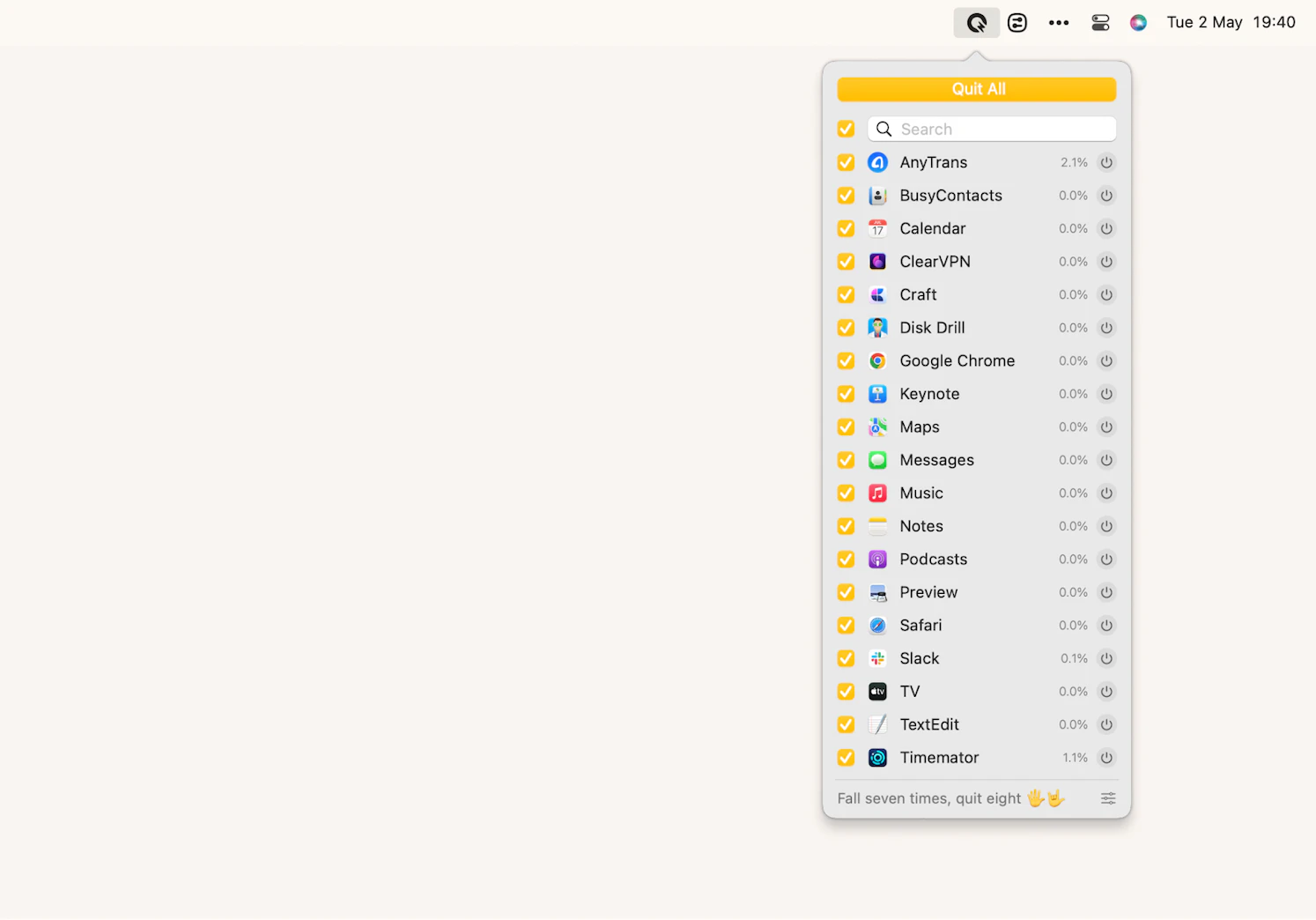
If your keyboard starts working normally again, then you should look into your recently installed apps, find the one that causes the problem, and uninstall it. To see the newest apps, go to Finder > Applications > Sort By > Date Added. Then, proceed with CleanMyMac X Uninstaller — unlike other methods, CleanMyMac X deletes all the files associated with the app so you never experience the same problem again.
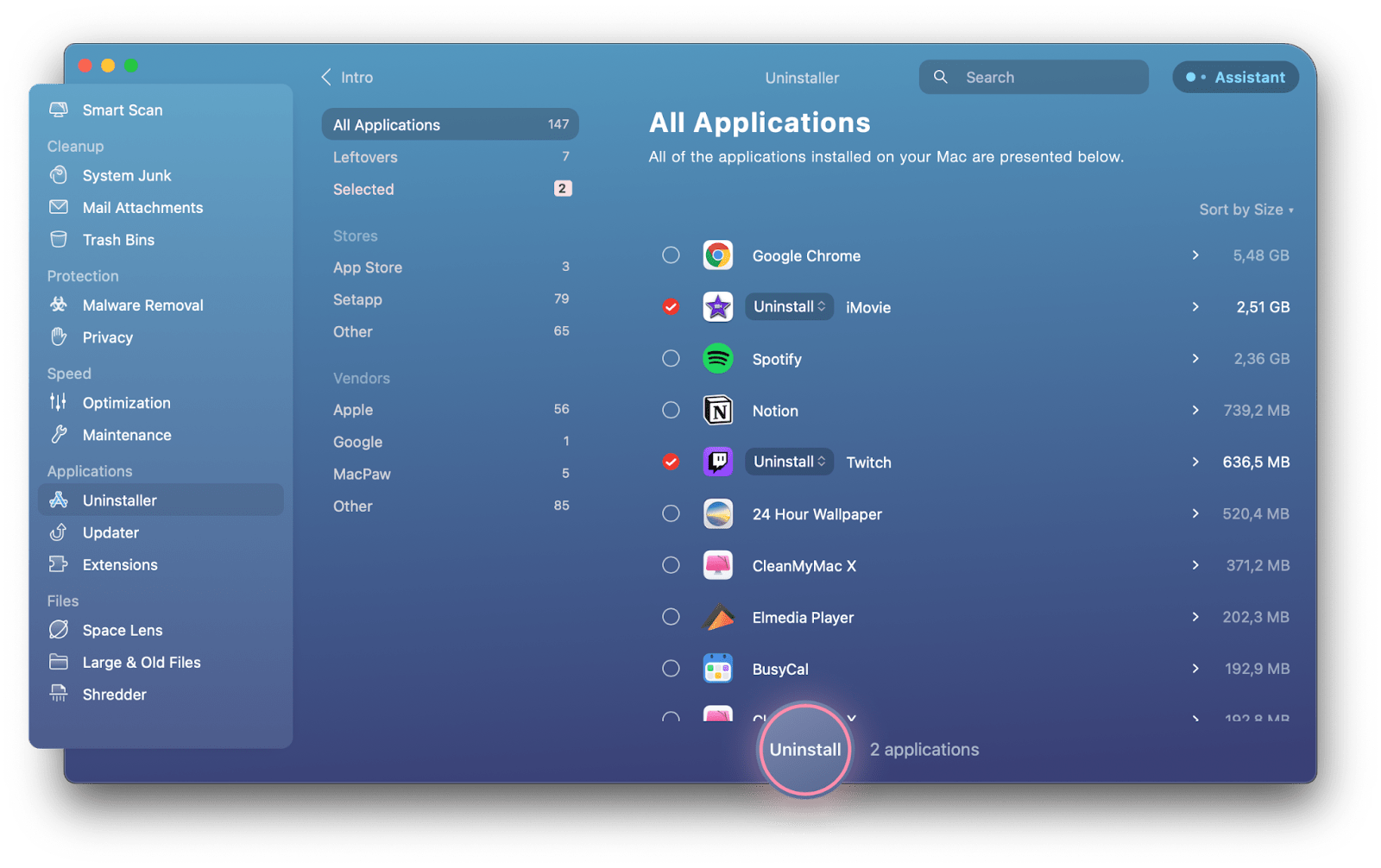
Update macOS
It’s possible that a macOS update is required for your MacBook keyboard to work properly. Follow the standard process of installing a macOS update:
- Go to the Apple menu
- Choose About This Mac
- In the Overview section, click Software Update
- If there’s a pending update, click Update Now.
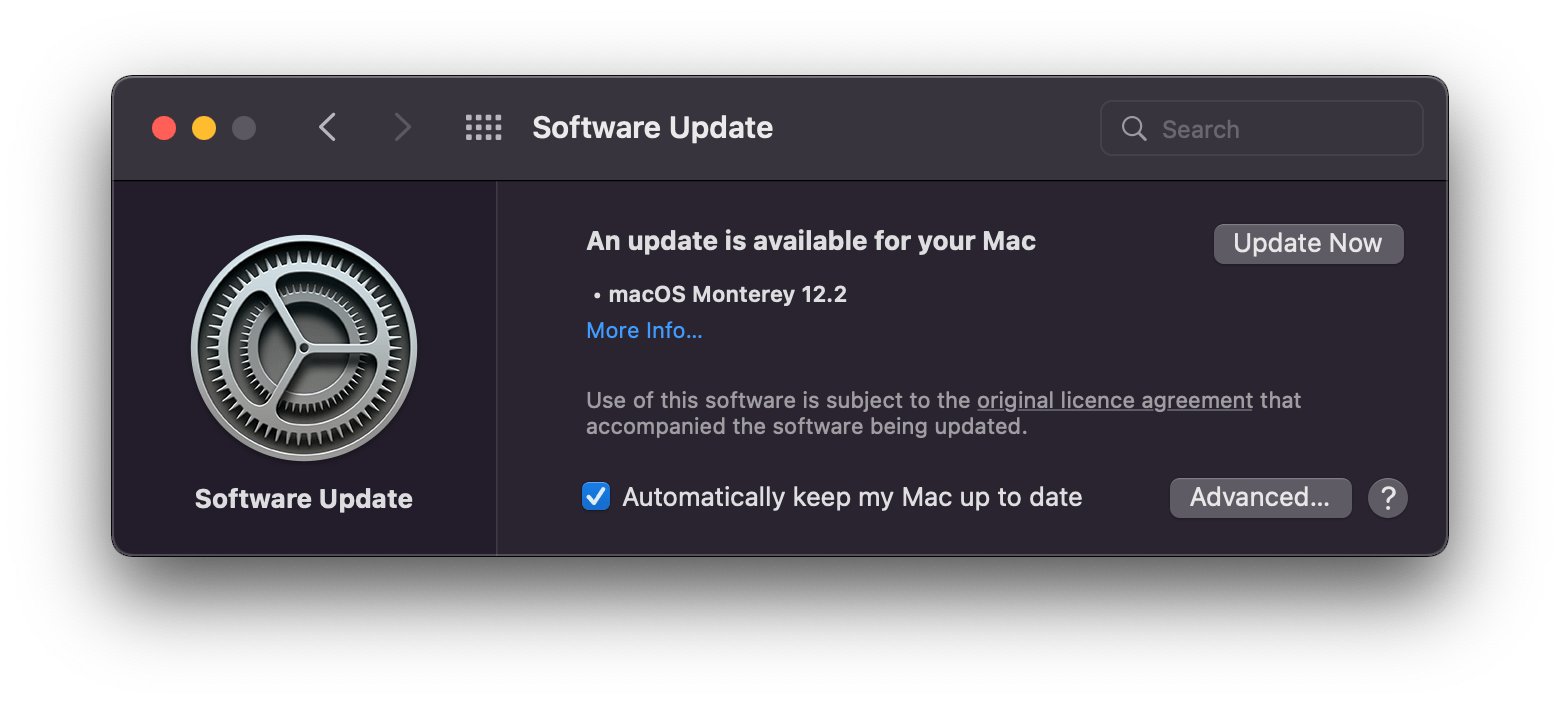
Check keyboard layout
If the keys don’t seem to produce the expected result, there might be a problem with your keyboard layout. Here’s how you can check it:
- Go to the Apple menu > System Preferences
- Choose Keyboard > Input Sources
- Select the option to Show Input menu in the menu bar
- Click the Input menu bar icon and choose Show Keyboard Viewer
- Make sure you’re working with the right keyboard layout.
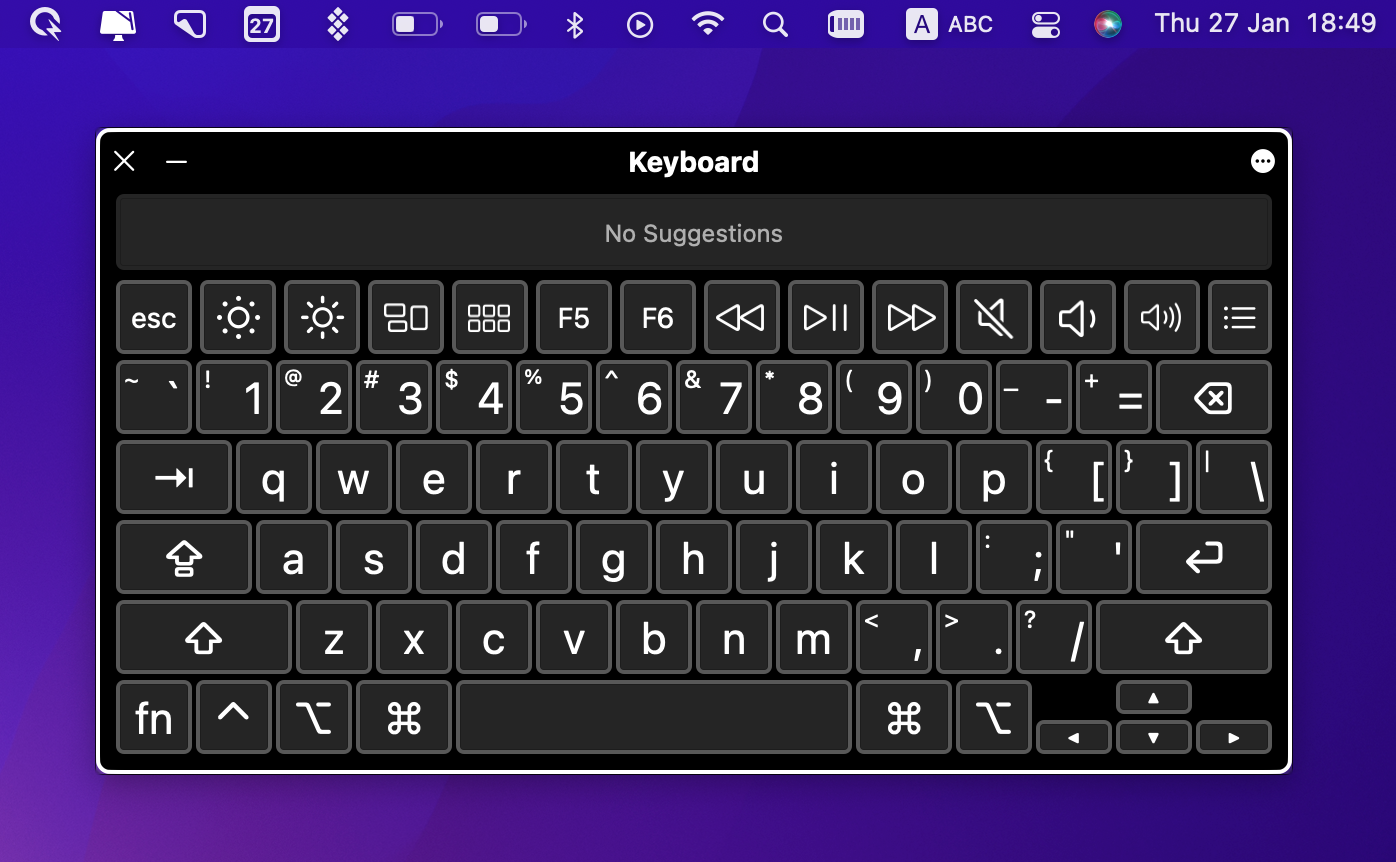
Turn off Slow Keys
Your keyboard acts really slow with the Slow Keys setting enabled, which might make you think that your keyboard is not working. This is because you need to hold down the keys longer than usual if this setting is on. Here’s how to disable Slow Keys:
- Go to the Apple menu > System Preferences
- Choose Accessibility > Keyboard
- In the Hardware section, disable Slow Keys.
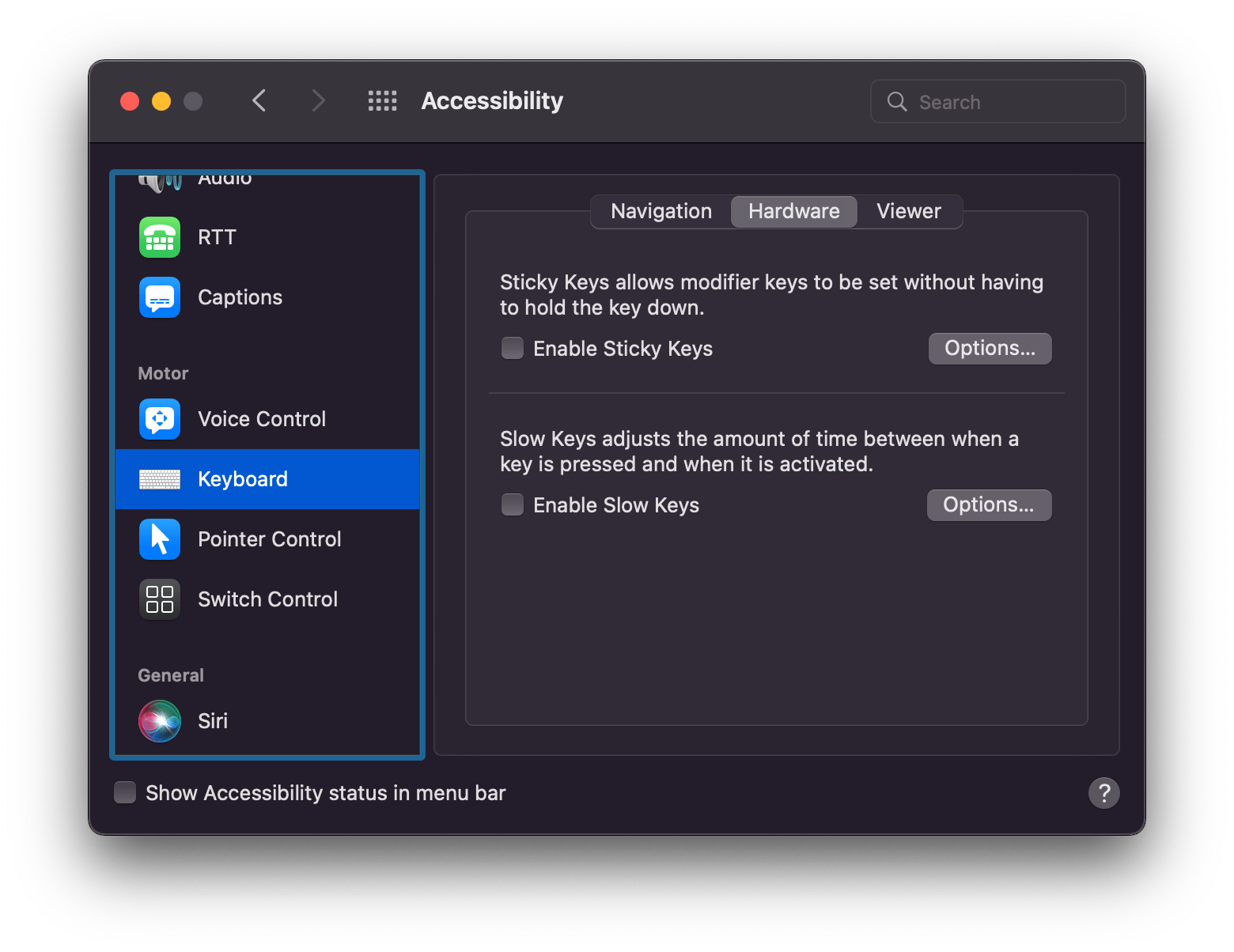
Delete .plist files
It’s possible that somewhere along the line your software settings have changed, which contributed to keyboard malfunction. Try resetting them back to their factory defaults by deleting your .plist (or “property list”) files.
- Back up your computer with Get Backup Pro or Time Machine
- Open Finder
- Press ⌘ + Shift + G
- Enter ~/Library/Preferences/ into the new bar and hit Go
- Find and highlight these files:
com.apple.driver.AppleBluetoothMultitouch.trackpad.plist
com.apple.driver.AppleBluetoothMultitouch.mouse.plist
com.apple.driver.AppleHIDMouse.plist
com.apple.AppleMultitouchTrackpad.plist
com.apple.preference.trackpad.plist
- Delete them and reboot your Mac.
Reset PRAM
Getting your Parameter RAM back to zero is a useful way of removing prescient glitches from your system:
- Shut down your MacBook
- Reboot, but while the computer is booting press and hold ⌘ + Option + P + R until the gray screen appears
- Release the keys after you hear the reboot sound.
Restore your Mac to an earlier version
If your keyboard or trackpad issues have just started, it’s possible that a recent change in software or settings has caused the problem. To fix it, just roll back your Mac a few saved backups:
- Restart your Mac
- While the system is rebooting, open the Recovery Tool by pressing Command + R
- Choose Restore from the Time Machine backup
- Proceed according to instructions.
How to fix MacBook trackpad not working
The MacBook trackpad is one of the best on the market. Responsive and precise, it’s a dream to work with… when it’s working correctly.
If you find your MacBook trackpad not working, there are a few steps you can take.
Turn it off and on again
It’s true that restarting something is an ongoing joke most of the time, but it’s also great advice. Try rebooting your MacBook and see if that clears up the issue.
While you’re at it, close the lid when you shut your laptop down as well. For some reason many Mac users have reported this solves their MacBook trackpad not working issue.
Disable the Force Click option
In some cases, if your MacBook Pro trackpad isn’t working, you can try to disable Force Click to fix the issue:
- Open System Preferences
- Click Trackpad
- Navigate to the Point & Click tab
- Uncheck the Force Click option
Note: This fix will only work for MacBooks with 3D Touch.
Reset the System Management Controller (SMC)
A lot of bugs and performance issues can be solved by resetting your Mac’s System Management Controller. There are two ways of doing so.
For Macs with a non-removable battery:
- Shut down your MacBook
- Plug in your MagSafe adapter
- Press and hold down Shift + Control + Option + the power button
- If your MagSage adapter changes color, you’ve reset the SMC
If your MacBook has a removable battery:
- Shut down the MacBook
- Remove your battery and MagSage adapter
- Hold the power button for 10 seconds.
This simple reboot can take care of many of your Mac’s problems. It’ll reset some options like the time it takes for your MacBook to go to sleep when left idle, but it won’t change any truly important settings.
How to prevent software issues on your Mac
Truth is not every issue with your MacBook is a hardware problem. Sometimes software conflicts can arise and create irritating, persistent issues that you don’t know how to resolve. So instead of trying to figure out what’s going wrong with your Mac, get CleanMyMac X to do it for you.
CleanMyMac X is by far the best Mac maintenance app on the market with a whole range of tools, including a full-system cleanup, a professional uninstaller, malware scanner, a file shredder, and an ever-updating set of optimization tweaks. If malware is to blame for whatever is happening with your Mac:
- Open CleanMyMac X
- Navigate to Malware Removal in the sidebar
- Click Scan and delete anything suspicious if found.
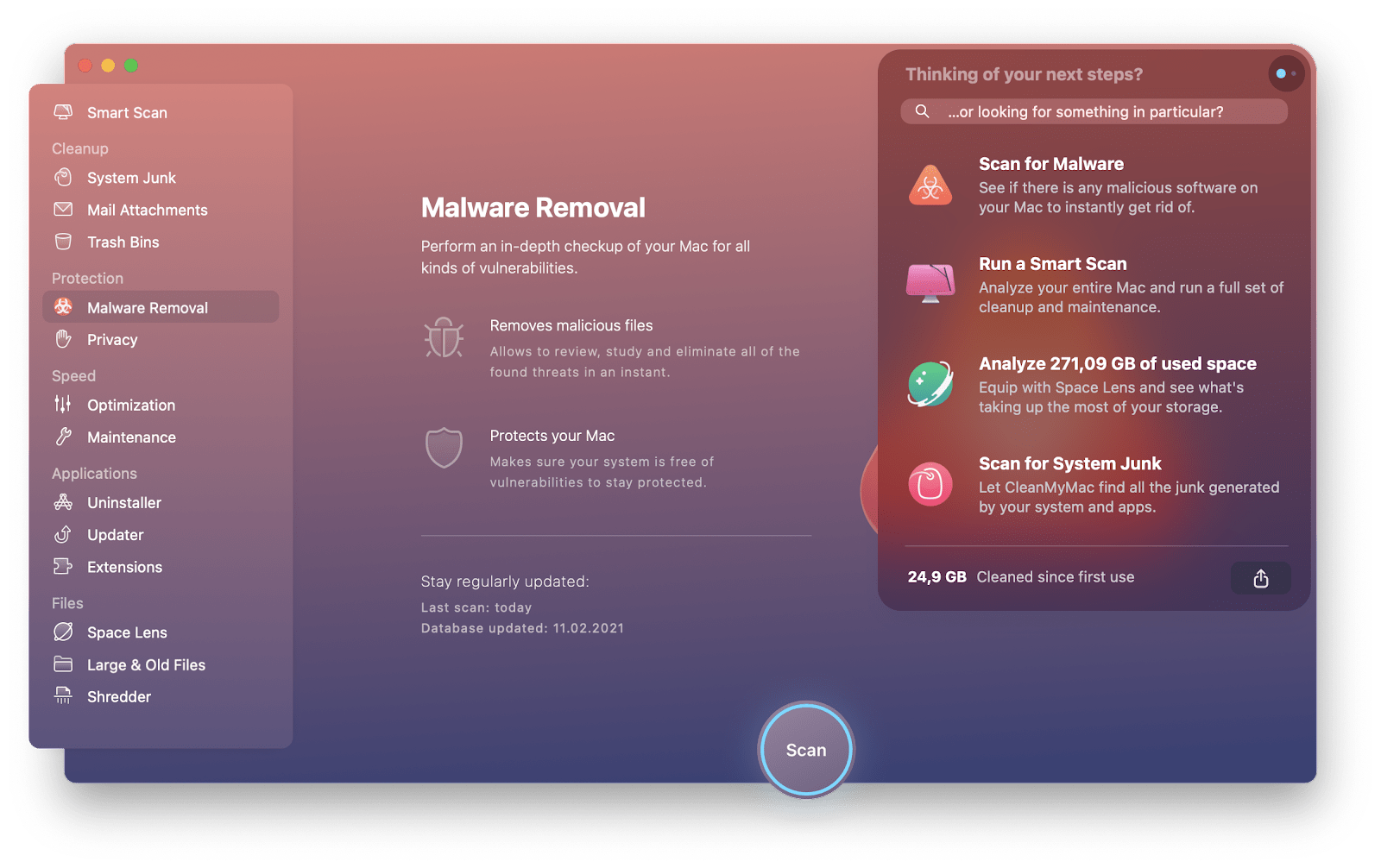
Of course, the best treatment for your Mac overall is prevention — using thoughtful analysis to see premonitions. For that, just download iStat Menus and you’ll be able to monitor your Mac’s performance in real time effortlessly.
iStat Menus shows you exactly when your computer starts slowing down. Designed to sit in your menu bar and give you detailed rundowns at a glance — from CPU load to fan speeds — this optimization utility is essential when it comes to knowing what’s happening with your machine.
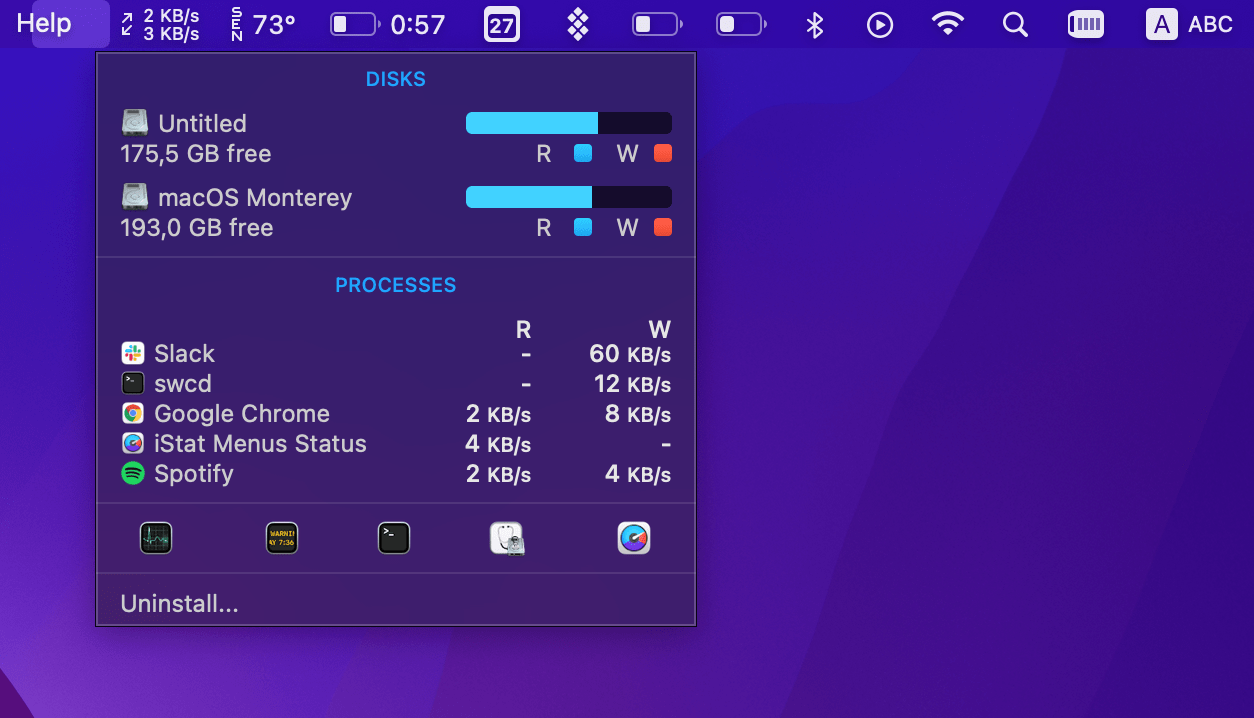
CleanMyMac X, iStat Menus, and Quit All, along with 230+ other helper tools are available for a free seven-day trial with Setapp, a productivity platform that can make your digital life a breeze, from creating backups to working with documents to managing your finances.
FAQ
Finishing up with a bunch of questions we hear most often regarding the Mac keyboard not working problem.
How do you reset an external MacBook Pro keyboard?
Apple’s Keyboard Assistant is responsible for setting up your external keyboard, and it doesn’t really require your help. However, if there’s an issue such as wrong keyboard layout or keyboard not working, you might need to reset it manually. Here’s how:
- Disconnect the external keyboard from your MacBook
- In Finder, choose your hard drive under Devices
- Open the Library folder > Preferences
- Find the file named ‘com.apple.keyboardtype.plist’ and delete it
- Empty the Bin
- Reconnect your external keyboard and let Keyboard Setup Assistant set it up.
How to fix the keyboard backlight problem
If you experience problems with the backlighting — maybe it doesn’t work or the brightness is really low — check your settings first. It’s possible to manually adjust the brightness of the backlit keys, which could fix the problem. Go to the Control Center > Keyboard Brightness and play with it. If the backlighting doesn’t improve, try the keyboard fixes we suggested in this article — resetting the SMC would be the best to start with in this case.
Can I lock the keyboard?
The methods of locking your Mac keyboard are the same as the ones you use to lock your Mac. The most common one is putting a Mac to sleep — you can either do it through the Apple menu or press Command+Option+Power. If you just want to lock your Mac so no one is able to use it unless they enter your admin password, press Command+Shift+Power. Lastly, you can simply close the lid of your MacBook — it will lock the keyboard, naturally.
